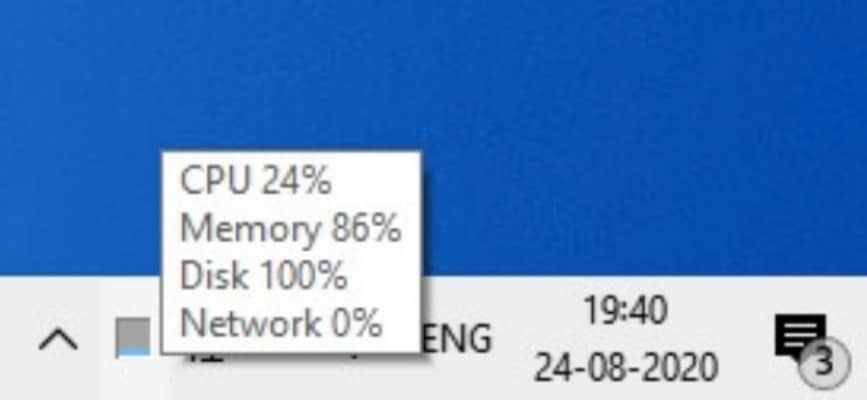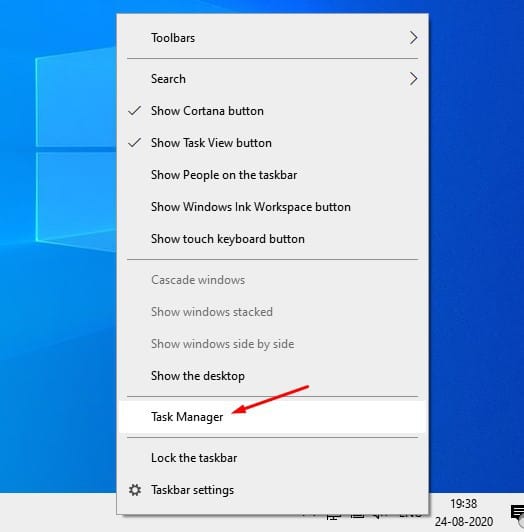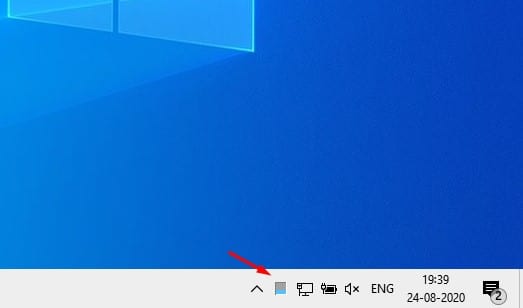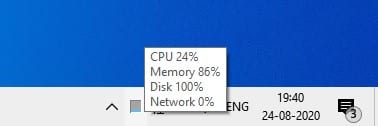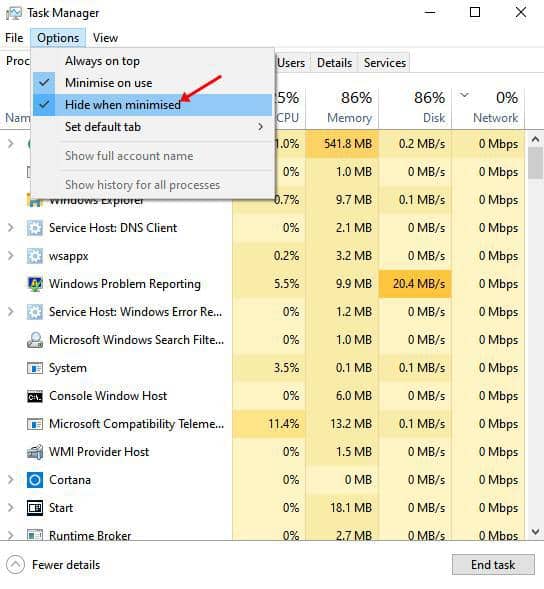The Task Manager is used to monitor the CPU, Disk, and Internet usage in real-time. Also, it’s used to force stop any running process. Windows Task Manager also has a system tray icon that displays the CPU usage in real-time. The icon sits in the system tray (Taskbar) and shows the CPU, Disk, Memory, and Network usage. So, in this article, we have decided to share a method that would help you keep the task manager’s CPU stats in your System tray. Also Read: How to Display Internet Speed on Taskbar in Windows 10
Steps to Show CPU Meter in Windows Taskbar:
To enable the Task Manager’s CPU tray icon, you need to open the Task Manager. Closing the Task Manager would remove the tray icon. Here’s how to keep the task manager’s CPU Status in your system tray. Step 1. First of all, open Task Manager. Simply right-click on the taskbar and select ‘Task Manager’ Step 2. Once done, you will see a little CPU usage meter icon in your notification area. This meter represents the current CPU Usage. Step 3. To check the current memory, disk, and network usage, just hover your mouse over the icon. Step 4. You can even hide the task manager from the taskbar. In this way, you will only see the Task Manager’s system tray icon. To do that, open Task Manager > Options. Under the options, enable the ‘Hide when minimized’ option. Step 5. Now, whenever you click on the Minimize button, the task manager icon will vanish from the taskbar. However, the task manager will still appear in your system tray. [alert-announce]Also Read: How To Check the CPU Temperature in Windows 10[/alert-announce] That’s it! You are done. This is how you can keep the task manager’s CPU stats in your System Tray. So, this article is all about how to keep the Task Manager’s CPU Stats in your system tray. I hope this article helped you! Please share it with your friends also.
Δ