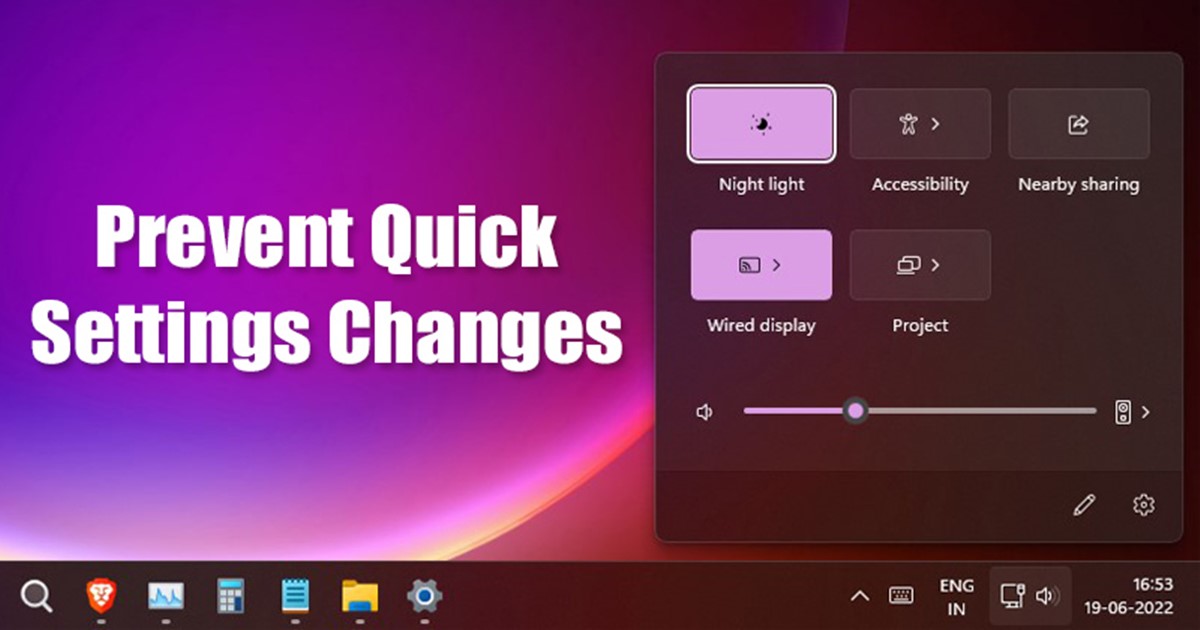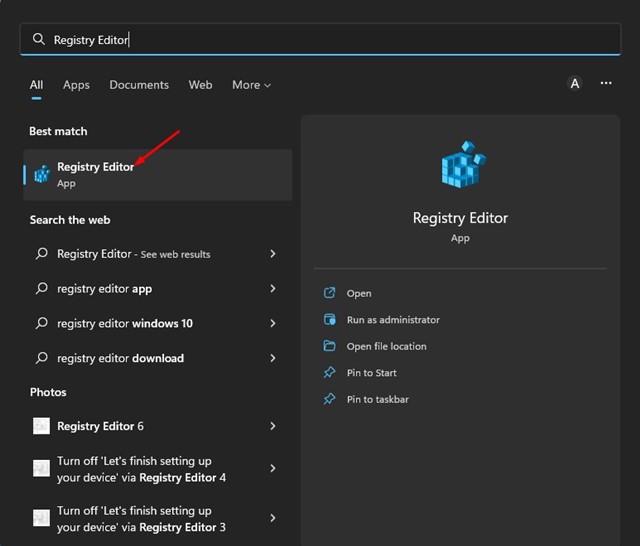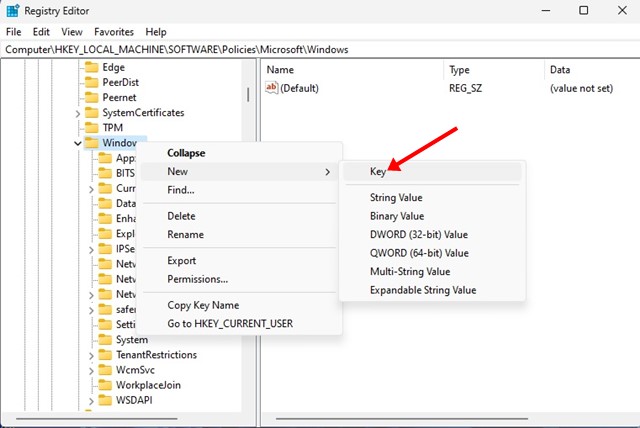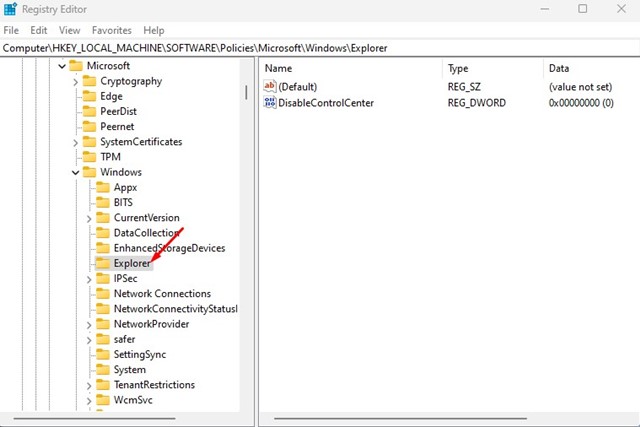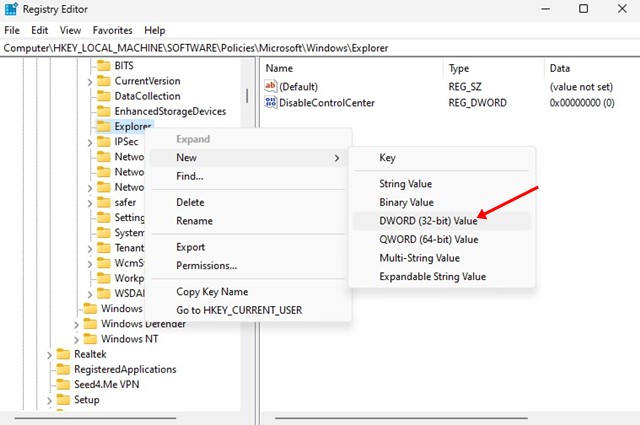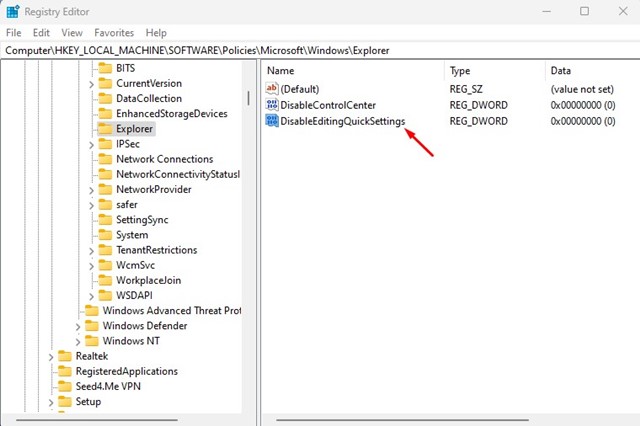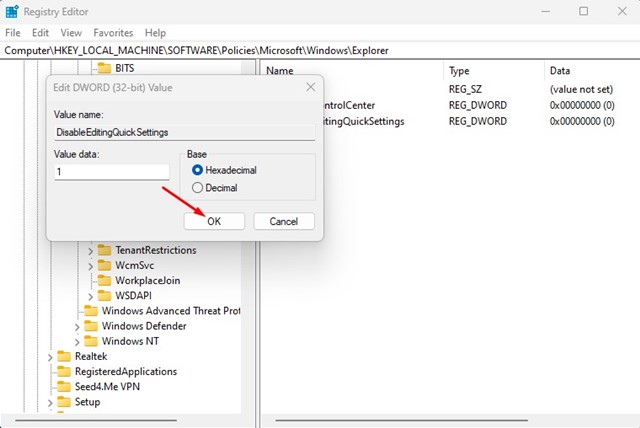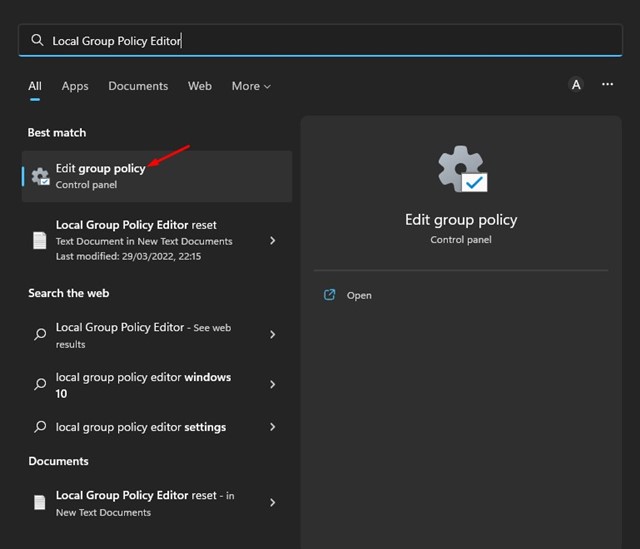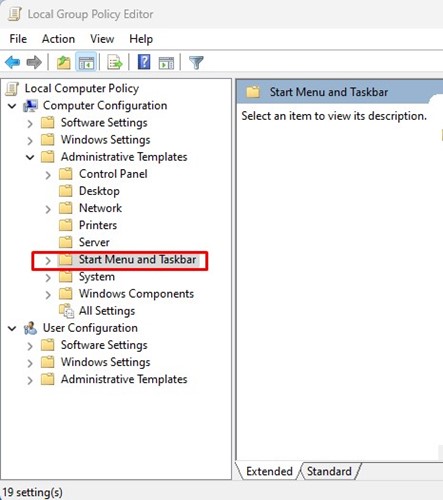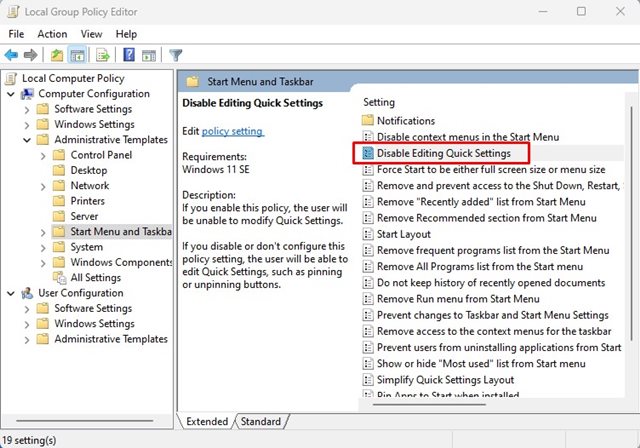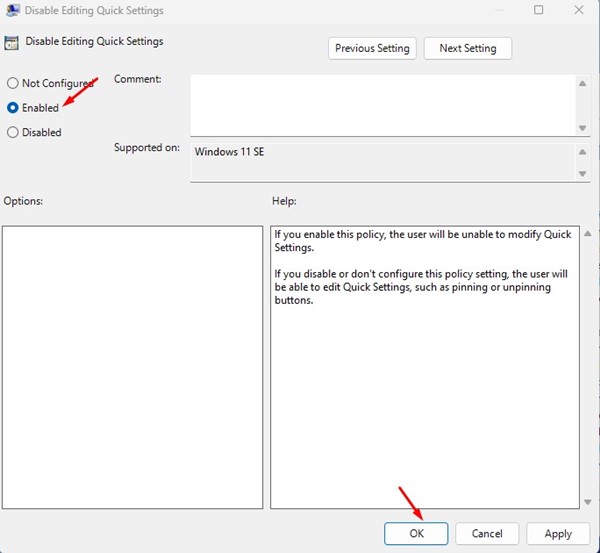The quick settings panel on Windows 11 is convenient since it allows you toggle various settings without opening the Settings app. However, the problem with Quick Settings in Windows 11 is that it’s highly customizable, and anyone having access to your PC can customize it. Also Read: How to Turn Off Delivery Optimization on Windows 11
2 Best Ways to Prevent Quick Settings Changes on Windows 11
Any other user signed in to your PC can launch the Quick Settings panel and add or remove buttons. If you want to avoid such things, you need to prevent Quick Settings changes on your Windows 11 by changing the Local Group Policy Editor or Registry Editor. Here’s how to do it.
1) Prevent Quick Settings Changes via Registry
This method will use the Registry Editor of Windows 11 to prevent Quick Settings Changes. You need to follow some of the simple steps we have shared below.
First, click on the Windows 11 Start menu and type Registry. Next, open the Registry Editor app from the list.
On the Registry Editor, navigate to the following path: HKEY_LOCAL_MACHINE\SOFTWARE\Policies\Microsoft\Windows
Right-click on the Windows Key and select New > Key.
Name the new key as Explorer and hit the Enter button.
Select the Explorer key and on the right pane, right-click and select New > DWORD (32-bit) Value.
Name the new DWORD (32-bit) Value as DisableEditingQuickSettings.
Double click the DisableEditingQuickSettings and enter 1 on the Value Data field. Once done, click on the Ok button.
That’s it! This is how you can prevent Quick Settings changes on your Windows 11 computer via Registry Editor.
2) Prevent Quick Settings Changes via Local Group Policy Editor
This method will use the Local Group Policy editor to prevent Quick Settings changes on Windows 11. Here are some of the simple steps you need to follow.
First, click on the Windows 11 Search and type in Local Group Policy Editor. Next, open the Local Group Policy Editor from the list.
On the Local Group Policy Editor, navigate to the following path: Computer Configuration > Administrative Templates > Start Menu and Taskbar
Next, on the right pane, find and double click on the Disable Editing Quick Settings policy.
Select Enabled and click on the Ok button on the Disable Editing Quick Settings Window.
After making the changes, open Task Manager and restart the Windows Explorer process. That’s it! This is how you can prevent others from editing Quick Settings on Windows 11 via Local Group Policy Editor. Also read: How to Download & Install Tor Browser on Windows 11 So, that’s all about how to prevent Quick Settings changes on Windows 11. If other users on your Windows 11 often edit Quick Settings, you can follow these two methods to restrict them from making the changes. If you need any more help, let us know in the comments.
Δ