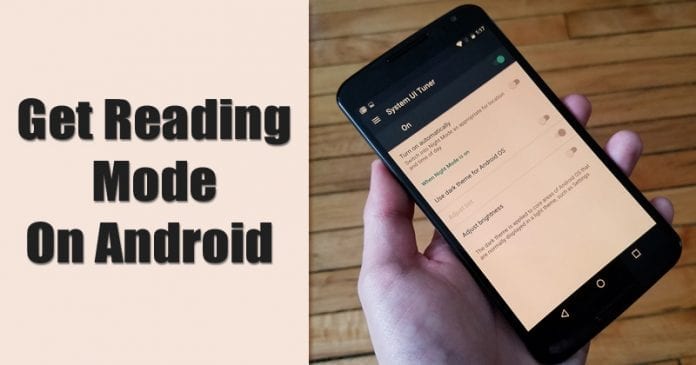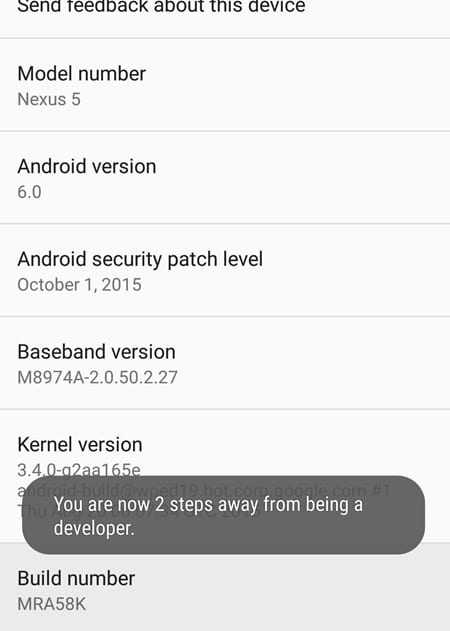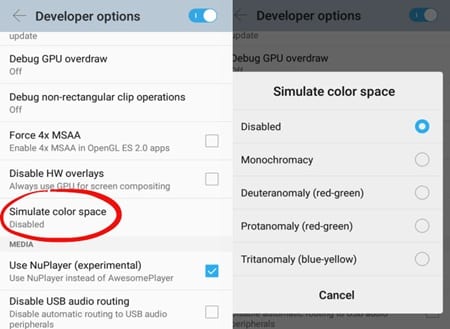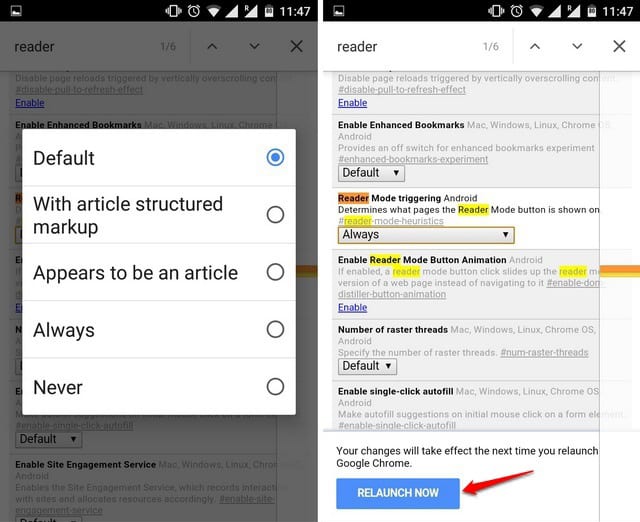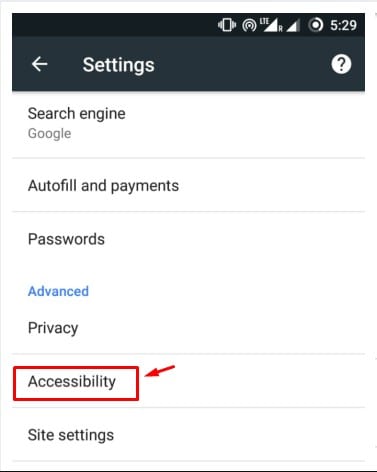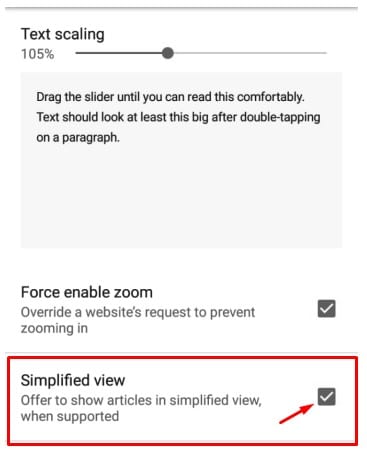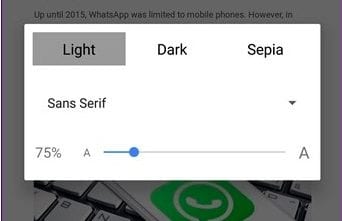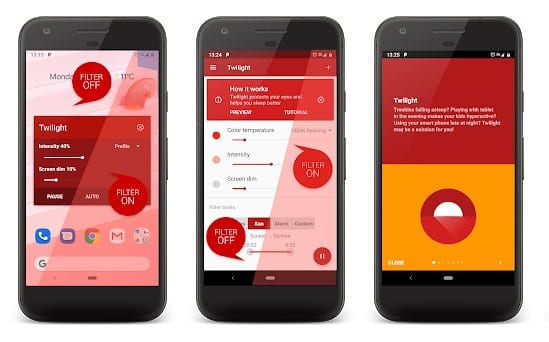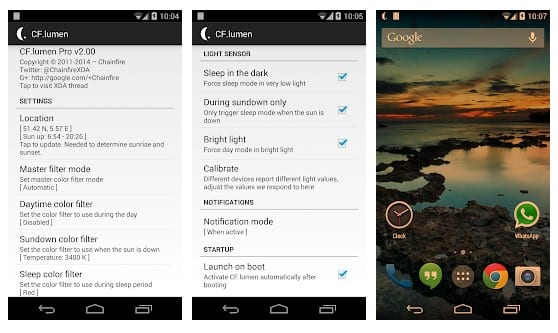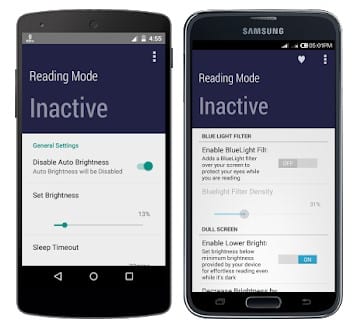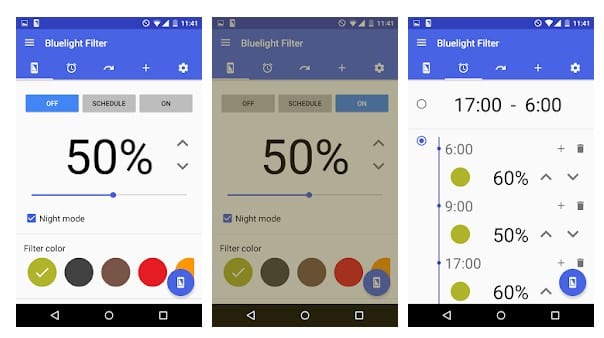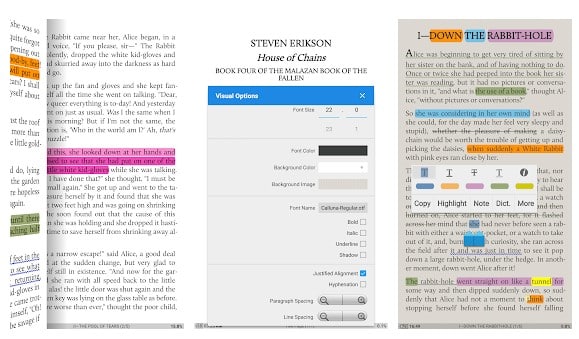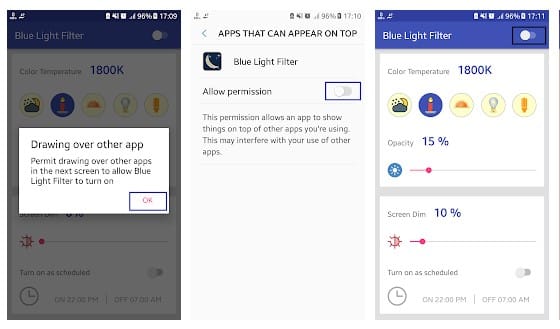Well, if you remember, the OnePlus 5 has introduced a new feature named ‘Reading Mode’. The Reading Mode feature optimizes the entire device for reading, especially at night. So, the new Reading mode of OnePlus devices promotes a better reading experience while reducing eye strains. Not only eye health but the Reading Mode of OnePlus devices also helps users to sleep easily. Although the Reading mode feature is only limited to OnePlus devices, users can also simulate the reading mode on other devices. So, in this article, we will share a few best methods that could help you simulate the reading mode on any Android device.
Get Reading Mode on Any Android Device
The first method is quite simple and easy, and you need to use the developer setting to enable this feature in your device as it is pre-built on Android devices, and you can activate it there. So follow the below steps to proceed. Also Read: Recover WiFi Passwords Using Android Phone
Using Developer Options
First, we have to enable the Developers option in the Android device before proceeding further in the method. The reason is that the Reading Mode feature is subtly available inside those options but with a different name. You could say that the part was available in Android from previous versions only, but it was hidden inside the developer’s options.
To enable the Developers option that is generally not available directly, go to the Android Settings and find the About Phone settings. Mostly it is present at the bottom of the settings screen. So after seeing this option, click on it, and you will reach another screen. The screen will also consist of a few options; the build Number will be among these. Read it carefully; you must simultaneously tap 7-8 times on this Build Number text which will unhide the Developers options.
After enabling the developer option to go inside it by tapping on it. Look for the Simulate color space settings inside it. Click it and then select Monochromacy as your preference!
Your device screen will get the grayscale effect similar to Reading Mode on Oneplus 5. This function can be disabled by setting the Simulate color space preference to Disabled through the above settings only. Also Read: Recover Deleted Photos/Videos From Android Smartphone
Using Google Chrome
Everyone uses Google chrome on their Android smartphone for web browsing. So, you can quickly get the OnePlus 5 type of reading mode on Google Chrome. Well, it’s worth noting that the settings will not bring an exact reader mode like the OnePlus 5, but all the clutter from the web page gets removed, and you see only the helpful content.
- First of all, open your Google Chrome browser on an Android device, and then on the URL bar, enter chrome://flags
- Now, you need to find Reader Mode triggering. Just open the find option and search for it. Make it set to Always.
Now relaunch the browser, and you will see a “Make page mobile-friendly” button at the bottom of the webpage—Tapp on it to open the web page in Reader mode. Although this option is easy enough, it is not that convenient because enabling and disabling it requires a lot of work. The fluency could be achieved by using a third-party app like Twilight that introduces similar screen effects to that of Reading Mode.
Using Chrome’s Accessibility Settings
You could follow the method below if you didn’t find the Reader mode triggering option on the Chrome flag settings. In this method, we will be using Chrome’s Accessibility Settings to enable the reader mode. The great thing about this method is that it doesn’t need any third-party app to add the reading mode.
First, update your Google Chrome browser to the latest version. You canedite the browser through the Google Play Store. Or else, you can visit this link.
Open your Google Chrome browser on Android and tap on the three-dotted menus. Now tap on Accessibility.
Now enable the Simplified View option under the Accessibility settings.
Next, visit any web page that supports a simplified view, and you will get the option to choose from Light, Dark, and Sepia. For reading mode, you need to select Sepia.
That’s it; you are done! Now Google Chrome Browser will automatically enable the simplified view on the supporting web pages. This is how you can use Chrome’s Accessibility Settings to help Reader mode on Android. Users will also get an option ‘Appearance’ under the Chrome menu, where they can adjust the color filter. Also Read: How to Block Specific Ads on Youtube
Using Third-Party Tool
If you don’t want to go through all the hassle, there is an easy way out. The great thing is that you can use some of the third-party apps available on the Google Play Store to enable the OnePlus 5-Like Reading Mode On Android
1) Twilight
Well, Twilight is one of the best Android apps which you can use to filter out blue light. You can’t get the exact grayscale-like Reader mode of the OnePlus 5 via Twilight, but you can use it to adjust the tone of your Android display based on the sunrise and sunset time. You can set any color temperature and intensity with Twilight for Android.
2) CF. Lumen
CF. Lumen works in rooted Android smartphones. So, if you use a conventional device, the app can help you get the grayscale Reader mode you see on OnePlus 5. Again, the app doesn’t provide accurate reading mode, but it does the job significantly. However, if you buy the pro version, you can enjoy the same Grayscale type reading mode.
3) Reading Mode
Well, the name of the app describes everything. The Reading mode for Android takes care of everything and can make your Android device reading-friendly so that users can only focus on what’s shown on the screen. The app brings a blue light filter mode which can keep your eyes miles away from strain even when you read for hours.
4) Bluelight Filter
Blue light from your smartphone or tablet causes strain on your eyes and prevents you from falling asleep quickly at night. Not only at night, but you can also use the app to reduce the stress on your eyes even in daylight conditions. The app can bring you the Grayscale mode, replicating the OnePlus 5’s reading mode.
5) Moon+ Reader
Well, Moon+ Reader is slightly different from all other apps listed in this article. It doesn’t change the color temperature of your Android’s screen as it’s an innovative book reader with robust controls. With Moon+ Reader, you can read a wide range of ebooks for free. Also,t Moon+ Reader can be used to read local books. The app offers users more than 10 themes, including day and night modes. Apart from that, it also includes a reading mode that significantly reduces eye strain.
6) Night Reading Mode
If your eyes feel tired during the night while reading webpages on Android, then you need to give Night Reading Mode a try. The app reduces the blue light emitted from the phone’s screen by adding an overlay blue light filter. Not only that, but the app also allows users to adjust filter opacity & screen dim as well. So, Night Reading Mode is the best reading mode app you can use on your Android smartphone. So this was how any Android device could grasp the Reading Mode feature of Oneplus 5. Through this article, you might have guessed that the process can be easily implemented and that an average user can perform out quickly. Although the technique is easy enough, if any user gets related issues, we can help them solve i.need to share their problems in the comments section below! Also, you can share your opinions regarding the article through the comments section.
Δ