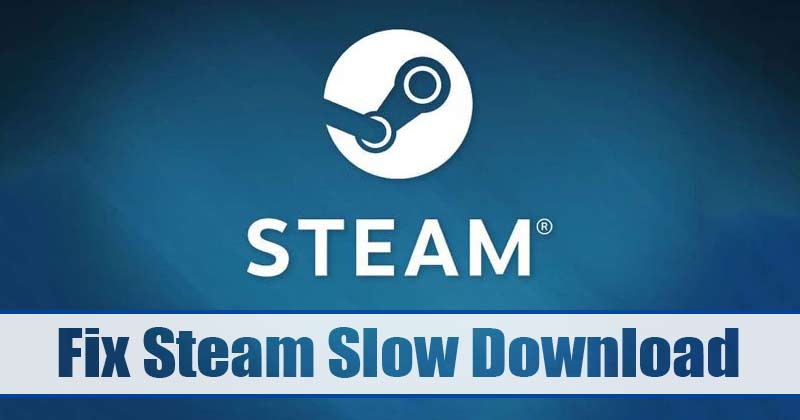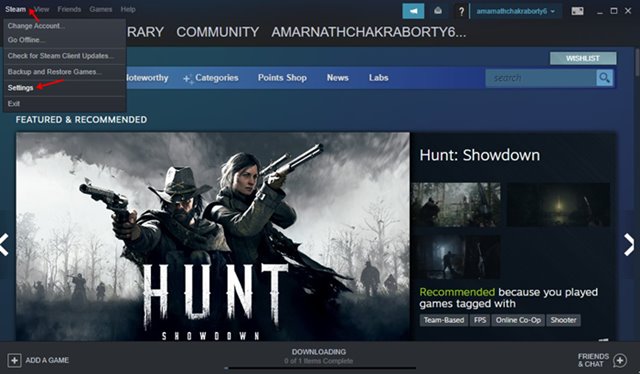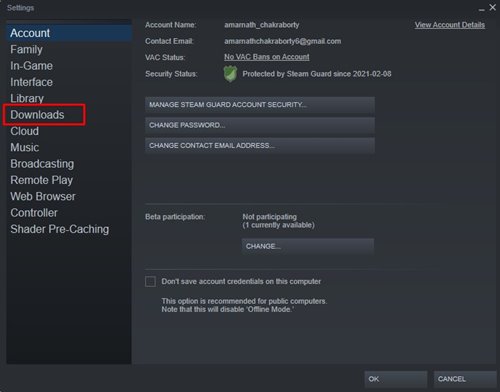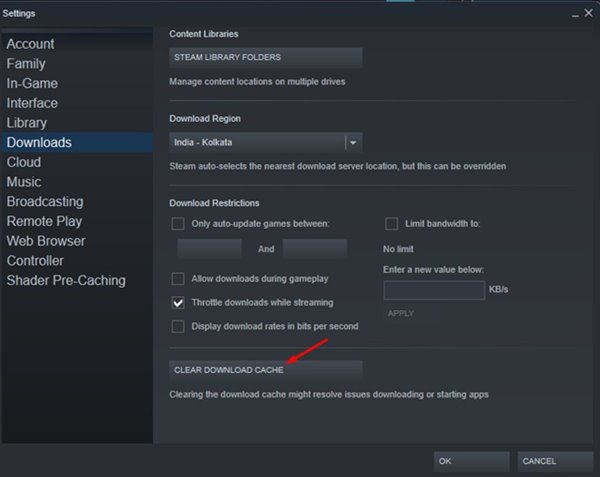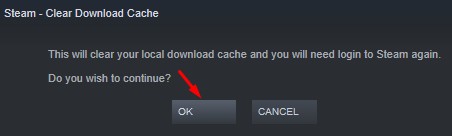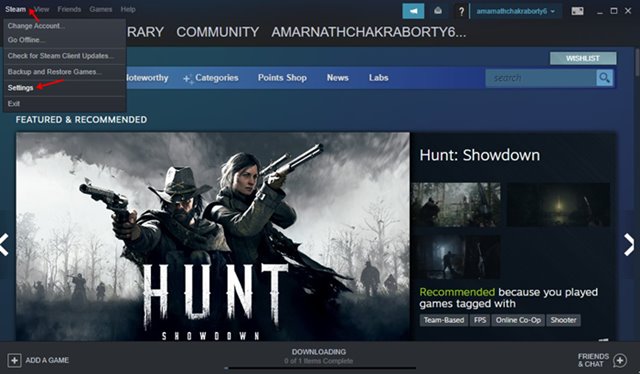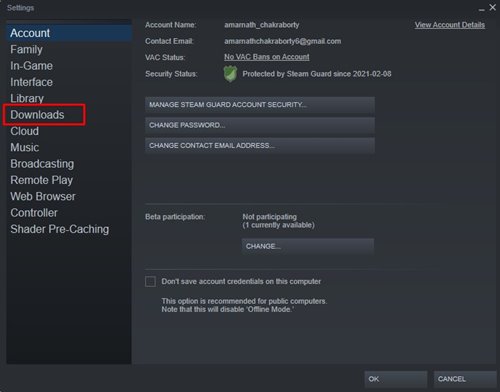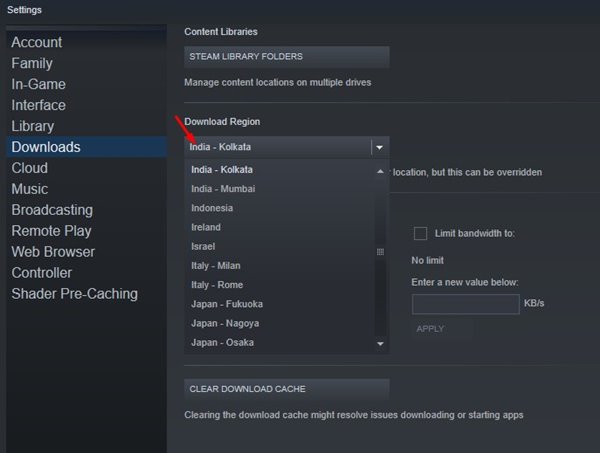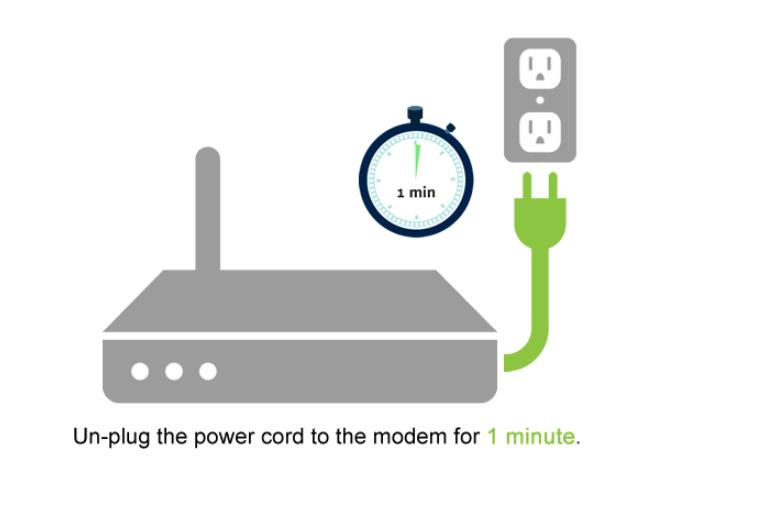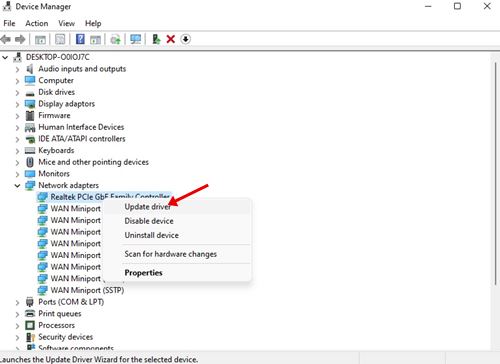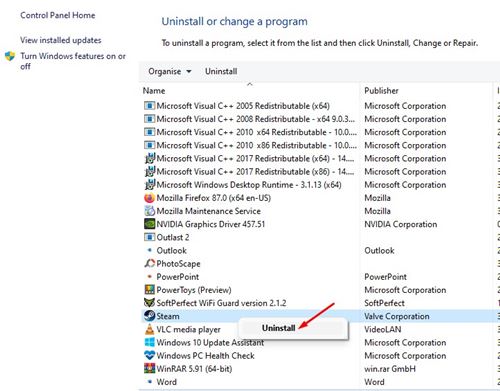As of now, there are thousands of games available on Steam that you can play for free. Now only games, but Steam also offers many game-related features like video streaming options, game enhancement settings, FPS counter, and more. The reason we are talking about Steam is that recently many users have reported slow download speed issues. Users have stated that they are not getting appropriate speed while downloading games via Steam. So, if you are also experiencing a slow download speed issue in Steam, you are reading the right article. In this article, we will share the few best methods to resolve the slow download speed issue in Steam.
6 Best Ways to Fix Steam Slow Download Speed Problem
Before following the methods, please note that slow speed issue in Steam mainly occurs either by faulty network connection or outdated network drivers. Whatever might be the reason, here are the best methods to fix Steam’s slow download speed issue.
1. Delete the Download Cache
In the very first method, we would delete the download cache on Steam. This would most probably fix the steam download slow issue. Here’s what you need to do. Step 1. First of all, launch the Steam Client on your PC. Step 2. Next, click on the ‘Steam’ and then select ‘Settings.’
Step 3. On the Settings page, click on the ‘Downloads‘ section.
Step 4. On the right pane, click on the ‘Clear download cache’ option.
Step 5. On the confirmation window, click on the ‘Ok’ button.
That’s it! You are done. This is how you can fix the Steam slow download issue.
2. Change the Download Server Location
Sometimes users also get slow download speed issues due to incorrect download server location. Hence, in this method, we will re-set the Download server location in the Steam client. Step 1. First of all, launch the Steam client on your PC and click on the ‘Steam’ button. Step 2. On the drop-down menu, click on the ‘Settings’ option.
Step 3. Now on the left pane, click on the ‘Downloads.’
Step 4. On the right pane, click on the drop-down menu behind the ‘Download Region’. You need to choose a different download region from the drop-down menu.
Step 5. Once done, click on the ‘Ok‘ button. That’s it! You are done. This should fix the slow download speed issue while downloading games on Steam.
3. Reboot the Network Connection
Although we have listed this method in the third number, it’s one of the first things you should do. Maybe, your network connection is not working suitably, which eventually slows down the download speed. So, before making any further changes, restart the network connection. To restart, turn off the internet switch and turn it on after about 1 minute. This will fix the slow internet speed problems.
4. Update Network Drivers
Sometimes, outdated network drivers also lead to internet issues. For example, users might face internet problems like slow download speed, interrupted downloads, etc. Maybe your network driver is outdated, and this is why you are experiencing slow download speed in Steam. So, in this method, you would need to update the network drivers on Windows 10. To update the network drivers, check our guide. In that guide, we have shared few best methods to update drivers in Windows 10.
5. Reset Network Settings
Network issues sometimes appear on a computer due to the inflicting of the drivers or the network settings. So, the slow download speed on Steam might be corrupted Network settings. So, in this method, you would need to reset the Network settings on Windows 10/11 completely. Also, it’s pretty to reset Network settings in Windows 10.
6. Reinstall the Steam Client
If everything failed to work for you, then it’s time to reinstall the Steam client. To reinstall the Steam client, open Control Panel and click on the ‘Programs’. Then, on the Programs, right-click on the Steam and select ‘Uninstall.’
Once uninstalled, you need to reinstall the Steam client on your PC. You can get the Steam client from its official site for free. So, these are the best methods to fix the Steam slow download speed problem. I hope this article helped you! Please share it with your friends also. If you have any doubts related to this, let us know in the comment box below.
Δ