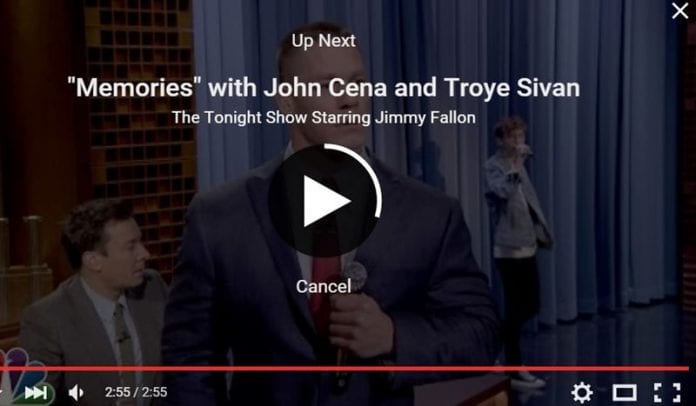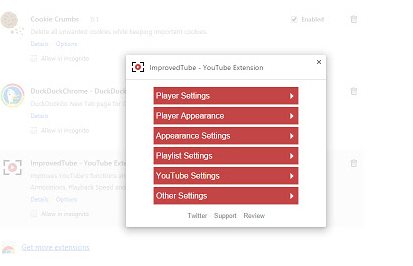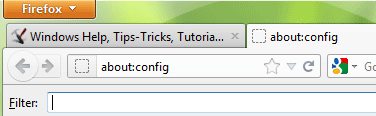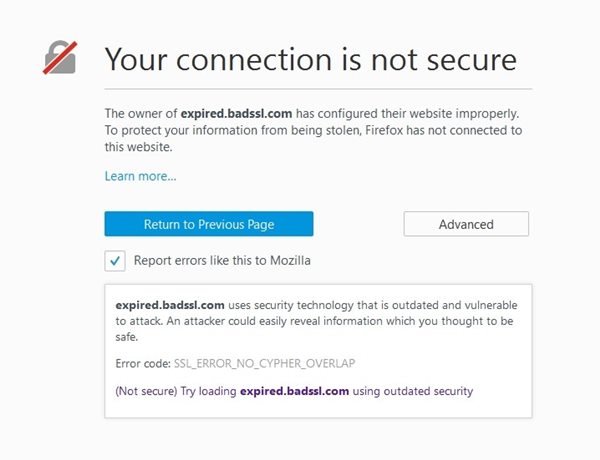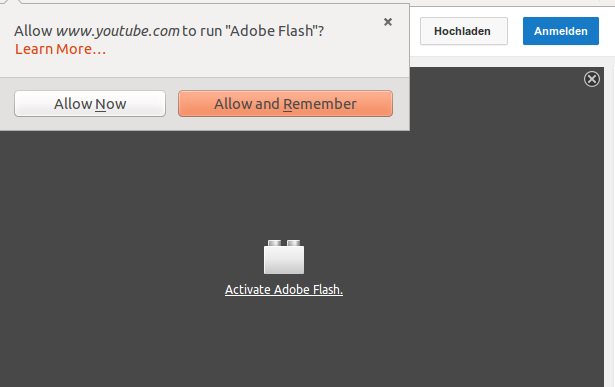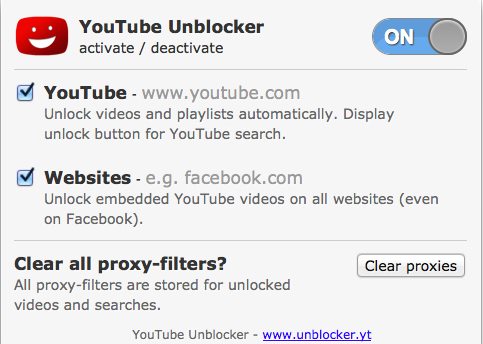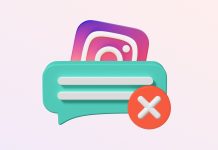How to Disable YouTube Video Autoplay in Google Chrome
ImprovedTube is a definitive Chrome augmentation to debilitate video autoplay on YouTube. It is a genuinely necessary thing considering the way that many individuals don’t care for the autoplay include on YouTube. After you have introduced the expansion, a play secure will appear on the correct side of the address bar. Presently, visit YouTube.com, and the play catch will turn red. Disable Youtube Autoplay Now to disable YouTube autoplay you have to tap the red play button and afterward go to Player Settings. There, you have to choose AutoPlay Disabled. Presently, reload the YouTube page. You can tap on any video to check whether it works. In the player settings, you can likewise set the Video quality. You can pick 360p in case you’re on a moderate association. Reload the YouTube page after settings the video quality. When we watch a video, an “up next” video list shows up beside it. You can debilitate these autoplay recordings in the Playlist Settings in ImprovedTube.
Additionally, you can investigate different alternatives and tweak your YouTube encounter.
How to Disable YouTube Video Autoplay In Mozilla Firefox
Mozilla Firefox has an inbuilt usefulness utilizing which you can cripple video autoplay on YouTube and different sites. To turn this on, you have to change the estimation of media.autoplay.enabled inclination to false in the Firefox design proofreader:
#1 FlashStopper
The inbuilt alternative in Firefox can stop the video autoplay yet the web data transmission is still devoured. On the off chance that you need to spare your information, you can utilize this augmentation called FlashStopper. Notwithstanding debilitating a video from playing naturally, it additionally keeps it from buffering. FlashStopper can disable flash and in addition HTML5 recordings on different sites including YouTube.
#2 YoutubePlus
Firefox might not have ImprovedTube, but rather it has another answer for preventing recordings from playing naturally on YouTube. It is known as YouTube Plus. You can set default video quality utilizing this augmentation furthermore handicap video from naturally playing and keep the video from buffering. It likewise offers video fly out element which permits you to watch a video and peruse different recordings in the meantime. The symbol for this extra shows up in the upper-right corner of the page. You can get to its alternatives subsequent to clicking that symbol. To change video quality and autoplay alternatives, click Video in the left sheet. Presently, untick the Autoplay recordings check box to handicap YouTube autoplay. Utilize the default video quality drop-menu to pick your sought one. So above was the method to Disable Youtube Autoplay. ,Use the above-discussed guide and you can easily disable all the videos that start auto-playing in your browser when they arrive on the page. Hope you like the guide, keep on sharing with other too. Leave a comment below if you have any related queries with this.