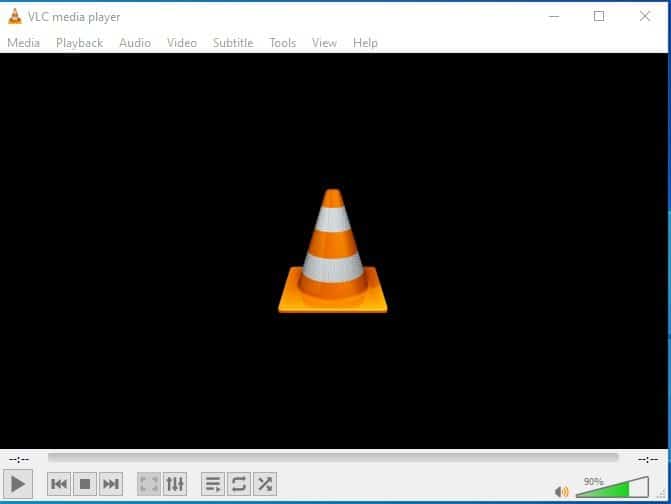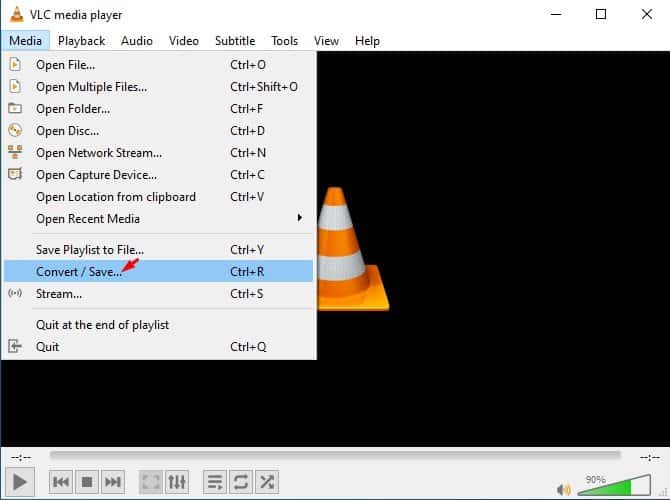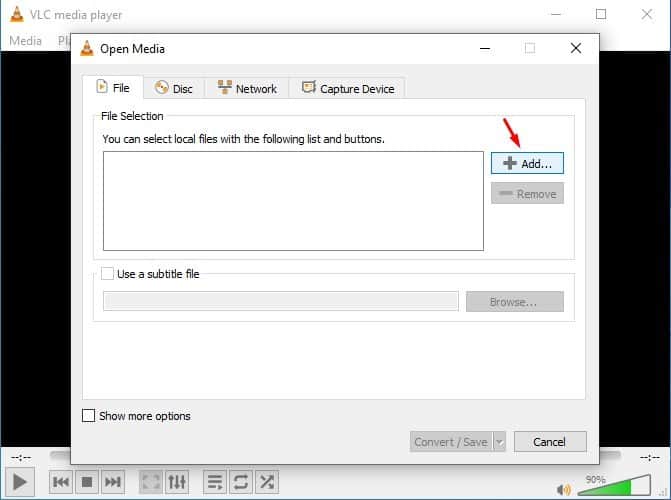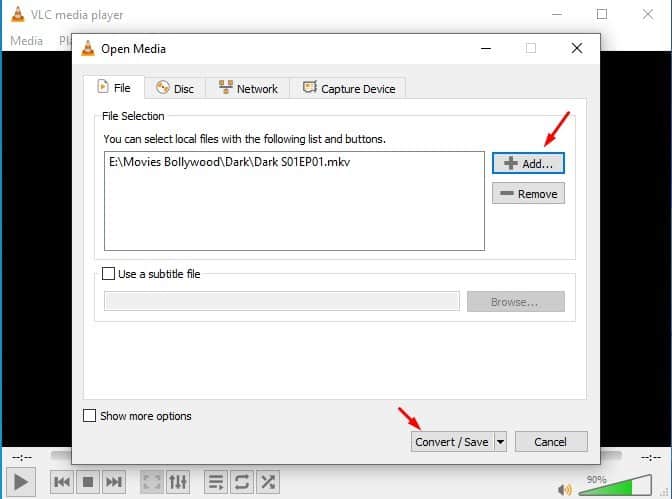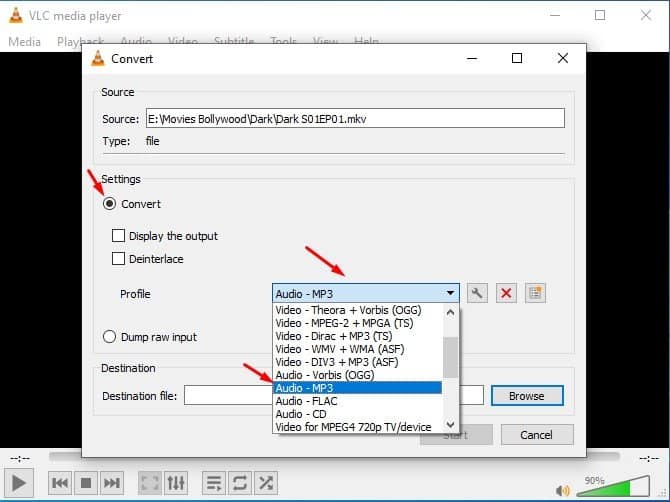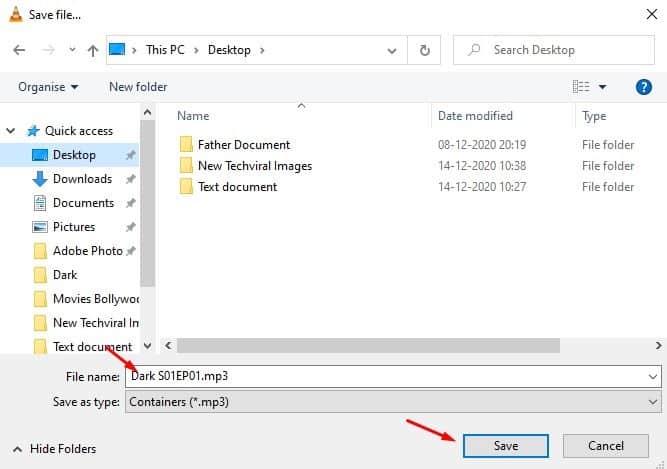With VLC Media Player, you can cut videos, record your PC screen, convert video files, etc. You can even use the VLC media player app to extract the music from videos. Yes, you read that, right! You don’t need to install any additional software to convert video to audio if your computer already has VLC installed. Also Read: How to Cut Videos Using VLC Media Player in Windows 10
Steps to Convert Video to Audio (MP3) using VLC Media Player
In this article, we will share a detailed guide on how to convert video to audio (MP3) using a VLC media player. Let’s check out. Note: Not just MP3, you can implement the same steps to convert video into other audio file formats like WAV, FLAC, OGG, etc. Step 1. First of all, make sure that you are using the latest version of VLC. For that, head to this link and install the latest version of VLC. Step 2. Now open the VLC media player on your PC.
Step 3. Next, click on the Media > Convert/Save
Step 4. Now click on the ‘Add’ button and browse the video file which you want to convert.
Step 5. Next, click on the ‘Convert/Save’ button.
Step 6. On the next page, select the ‘Convert’ option, and under the Profile, select ‘Audio – MP3.’
Step 7. On the destination file, click on browse and select where you want to save the file. Make sure to save the file as a .mp3 extension.
Step 8. Once done, click on the ‘Start’ button. The conversion process will begin immediately. Once completed, open the destination folder, and you will find the audio file in it. That’s it! You are done. This is how you can use a VLC media player to convert video into audio. So, this article is all about how to Convert Video to Audio using a VLC media player. I hope this article helped you! Please share it with your friends also. If you have any doubts related to this, let us know in the comment box below.
Δ